- Open “Remote Desktop Connection”
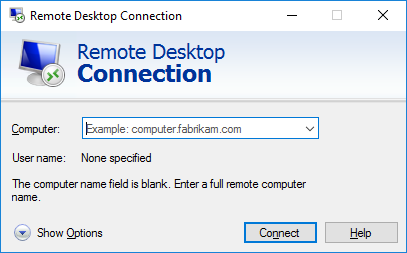
- Replace [mycomputername] with the name of your computer.
Notes:- This must be done from your Office Computer
- This can be found by pressing the Windows Key + R.
- Type “dxdiag” and click “OK”
NOTE: If you get a message about “Do you want to allow DxDiag to check….”, click “No”.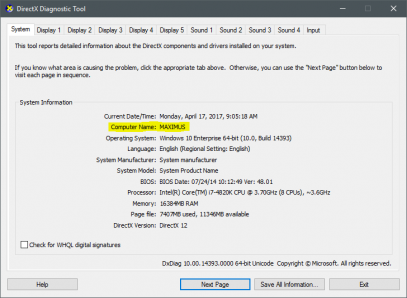
- You MUST have the .grove.ad.uconn.edu after your computer name or you will not be able to connect.
- Click the
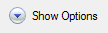
button and then click on the “Advanced” tab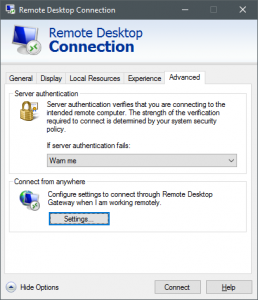
- Click the settings button and enter the information as shown below:

- Click OK
- Click the “General” tab and under “User Name:” type your NetID [XXX#####]
Note: For increased security do not check “Allow me to save credentials”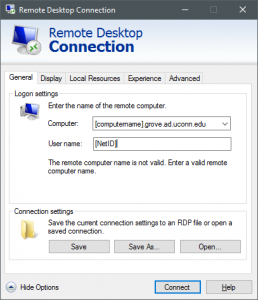
Click “Connect”
- You will see a window similar to the one below. Enter your password and click “OK”
Note: For increased security do not check “Allow me to save credentials”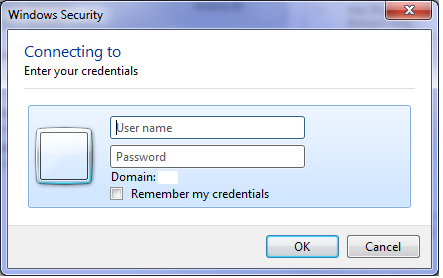
Connect to Work Computer With Remote Desktop – PC Print
Created by: Christopher Tarricone
Modified on: Mon, 17 Apr, 2017 at 10:53 AM
Did you find it helpful? Yes No
Send feedbackSorry we couldn't be helpful. Help us improve this article with your feedback.
